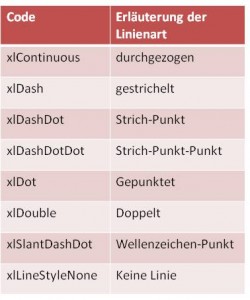Apfel-Wein-Torte
Apfel-Wein-Torte
Zutaten
500g Äpfel
1/2l Weißwein
3/4l Wasser
200g Mehl
1 Teelöffel Backpulver
100g Butter
250g Zucker
1 Ei
1 Päckchen Vanillezucker
3 Päckchen Vanillepuddingpulver
1 Becher Schlagsahne
25g Mandelblätter
Zubereitung
Aus Mehl, Backpulver, Butter, 150g Zucker, Vanillezucker und dem Ei einen Knetteig herstellen. Auf einen Springformboden geben und ausrollen, dabei etwas Teig zurücklassen, um einen etwa 2cm hohen Rand zu formen. Wein, Wasser (ein wenig zurückbehalten) und den restlichen Zucker zum Kochen bringen. Puddingpulver in Wasser auflösen und in die Wein-Wasser-Mischung einrühren. Die Äpfel schälen, würfeln und unterheben. Die Masse auf den Boden geben und eine Stunde bei 180°C backen. Sahne steif schlagen und auf den abgekühlten Kuchen geben, mit gerösteten Mandeln bestreuen.
 Tiramisu
Tiramisu
Zutaten:
150 ml starker kalter Kaffee
3 Schnapsgläser Cognac
ca. 400g Löffelbisquit
500g Mascarpone
4 Eigelb
4 El. Zucker
1/2 Fl. Sprühsahne
Zubereitung
Eigelb und Zucker im Wasserbad warm schaumig rühren. 2 Schnapsgläser Cognac und Mascarpone gut unterrühren. Zum Schluss die Sahne unterziehen.
Kaffee mit restl. Cognac mischen. Löffelbisquits eintunken und eine Schicht in eine Auflaufform (ca.30x20x6cm.) geben. Die Hälfte der Mascarponecreme darauf verteilen, noch eine Schicht getränkte Löffelbisquits und dann den Rest der Mascarponecreme verteilen. Dick mit Kakao bestäuben.
Mindestens 24 Stunden vorm Verzehr zubereiten und kalt stellen.
 Addieren
Addieren
Um rechnen zu können, kann der Wert z.B. mit dem Variablentyp "Single" definiert werden. Der Variablentyp Single ermöglicht Rechnungen mit 8-stelligen Nachkommastellen.
Im folgenden Beispiel wird die Variable positioniert auf die Zelle "A1" im Registerblatt "Tabelle1".
Der Rechenbefehl addiert "5" zum bisherigen Wert in der gleichen Tabelle.
Mit der folgenden Codezeile wird bestimmt, dass das Ergebnis in der gleichen Zelle wieder ausgegeben wird.
Sub Addieren() Dim Wert As Single With Sheets("Tabelle1") Wert = .Range("A1").Value Wert = Wert + 5 .Range("A1").Value = Wert End With End Sub
Mittels Änderung von "A1" kann man in der Zeile ".Range("A1").Value = Wert" die Zelle einstellen, in der das Ergebnis ausgegeben wird.
Nachfolgender Code bewirkt, dass das Ergebnis in einem anderen Tabellenblatt ausgegeben wird.
Sub Addieren() Dim Wert As Single With Sheets("Tabelle1") Wert = .Range("A1").Value Wert = Wert + 5 End With Sheets("Tabelle3").Range("A3").Value = Wert End Sub
Entscheidend ist hier das der "With"-Befehl beendet wird, bevor die Zelle für die Wert-Ausgabe festgelegt wird, da sich diese Zelle in einem anderen Tabellenblatt befindet und der With-Befehl sich auf das Tabellenblatt "Tabelle1" bezieht. Das Ergebnis soll in diesem Fall allerdings in dem Tabellenblatt "Tabelle3" und dort in der Zelle "A3" ausgegeben werden.
Nachfolgender Befehl addiert die Zahlen der Zellen "A1" und "B1" und gibt das Ergebnis in der Zelle "C1" wieder aus.
Sub TAddieren() Dim Wert As Single Dim Zahl1 As Single Dim Zahl2 As Single Dim Ergebnis As Single Zahl1 = Sheets("Tabelle1").Range("A1").Value Zahl2 = Sheets("Tabelle1").Range("B1").Value Ergebnis = Zahl1 + Zahl2 Sheets("Tabelle1").Range("C1").Value = Ergebnis End Sub
Der folgende Befehl addiert in einem festgelegten Tabellenblatt ("Tabelle1") die Zahl der Spalte 1 in der ersten Zeile (A1) mit der Zahl der Spalte 2 in der ersten Zeile (B1) und gibt den Wert in der Spalte (C1) aus. Diese Rechenoperation wird solange durchgeführt, bis die erste Zelle der 1. Spalte leer ist.
Sub TAddieren3() Dim Zahl1 As Single Dim Zahl2 As Single Dim Ergebnis As Single Dim a As Variant a = 1 Do Until Sheets("Tabelle1").Cells(a, 1).Value = "" Zahl1 = Sheets("Tabelle1").Cells(a, 1).Value Zahl2 = Sheets("Tabelle1").Cells(a, 2).Value Ergebnis = Zahl1 + Zahl2 Sheets("Tabelle1").Cells(a, 3).Value = Ergebnis a = a + 1 Loop End Sub
 Rahmen erstellen und formatieren
Rahmen erstellen und formatieren
Dies erfolgt wie üblich:
Sheets("Tabelle1").Range("A1:D10")
Nach dem das Objekt definiert ist, wird nun noch festgelegt, dass sich die folgenden definierten Eigenschaften auf einen Rahmen beziehen. Dazu wird ".Borders" ergänzt. Die Codezeile sieht dann wie folgt aus:
Sheets("Tabelle1").Range("A1:D10").Borders
Mit dem "With"-Befehl können dem Rahmen verschiedene Eigenschaften mitgegeben werden.
So kann die Rahmenfarbe und die Art der Rahmenlinie festgelegt werden.
Beispielcode mit doppelter Linie und dunkelroter Linienfarbe:
Sub Rahmen1() With Sheets("Tabelle3").Range("A3:C5").Borders .ColorIndex = 30 .LineStyle = xlDouble End With End Sub
 Textformatierung
Textformatierung
Sub Textformatierung() With Sheets("TestA").Range("B1:C10") .Interior.ColorIndex = 30 .Font.Bold = True End With End Sub
Der With-Befehl
Durch die Verwendung von "With" können dem Objekt mehrere Eigenschaften mitgegeben werden, ohne das Objekt für jede einzelne Eigenschaft wieder neu definieren zu müssen. Hier werden mit dem "With"-Befehl die Hintergrundfarbeneigenschaft und die Fettung der Schrift des Objektes zugewiesen.
Schrifteigenschaften
Die Schrift wird mit ".Font" angesprochen, danach erfolgt die Bestimmung der Eigenschaft der Schrift.
Diese werden mit True und False nach dem "=" aktiviert oder deaktiviert:
- Bold = Fettdruck
- Italic = Kursivdruck
- Underline = unterstreichen der Schrift
- Strikethrough = durchgestrichene Schrift
- Subscript = tiefgestellte Schrift
- Superscript = hochgestellte Schrift
Hier ist nach dem "=" eine Zahl zu erfassen:
- ColorIndex = Farbe
- Size = Größe
Für die Farbe ist der jeweilige Farbcode gem. ColorIndex einzutragen, für die Größe die gewünschte Schriftgröße in pt.
 Markierte Zellen in bestimmter Farbe füllen
Markierte Zellen in bestimmter Farbe füllen
Sub Zellenfaerben() Dim FZel As Range For Each FZel In Selection FZel.Interior.ColorIndex = 30 Next FZel End Sub
 Kopfzeile mit Text aus Tabelle füllen
Kopfzeile mit Text aus Tabelle füllen
Allgemein: In die Kopfzeile sind via VBA Texte oder Zahlen zu erfassen, die innerhalb der Tabelle in bestimmten Zellen erfasst werden.
1. Die Kopfzeile des aktuellen Tabellenblattes wird mit dem Wert aus der Zelle "A1" des aktuellen Tabellenblattes gefüllt
Sub KopfzeilefuellenL() ActiveSheet.PageSetup.LeftHeader = Format(ActiveSheet.Range("A1").Value) End Sub
2. Der Zellinhalt der Tabelle "TestA", Zelle "A1" ist in der rechten Kopfzeile der aktuellen Tabelle auszuweisen.
Sub KopfzeilefuellenR() ActiveSheet.PageSetup.RightHeader = Format(Sheets("TestA").Range("A1").Value) End Sub
Die einzelnen Bereiche der Seite können via VBA wie folgt angesprochen werden:
- LeftHeader = Kopfzeilenbereich links
- CenterHeader = Kopfzeilenbereich mitte
- RightHeader = Kopfzeilenbereich rechts
- LeftFooter = Fußzeile links
- CenterFooter = Fußzeile mitte
- RightFooter = Fußzeile rechts